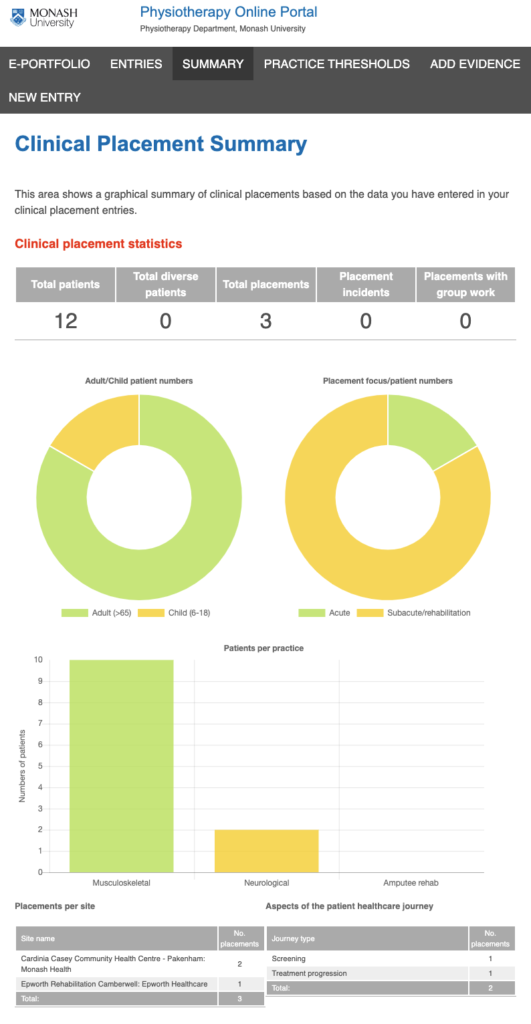You can find all the information about the online portfolio system here.
Help sections
- Signup/registration
- Clinical placement entry
- Editing a clinical placement entry
- Practice Thresholds
- Adding evidence
- Entries page
- Summary page
Registering your account
You will only need to sign up to the program once. Please use your student email only, enter your first and last name as this helps educators at Monash easily identify you. Start on the home page and click register here.
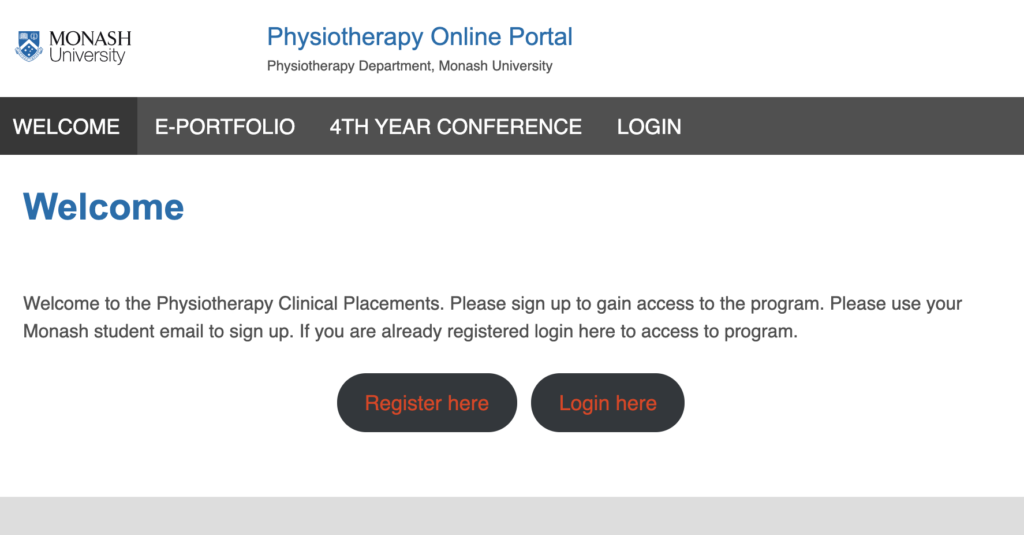
Fill out the form as required. You should be able to login straight away.
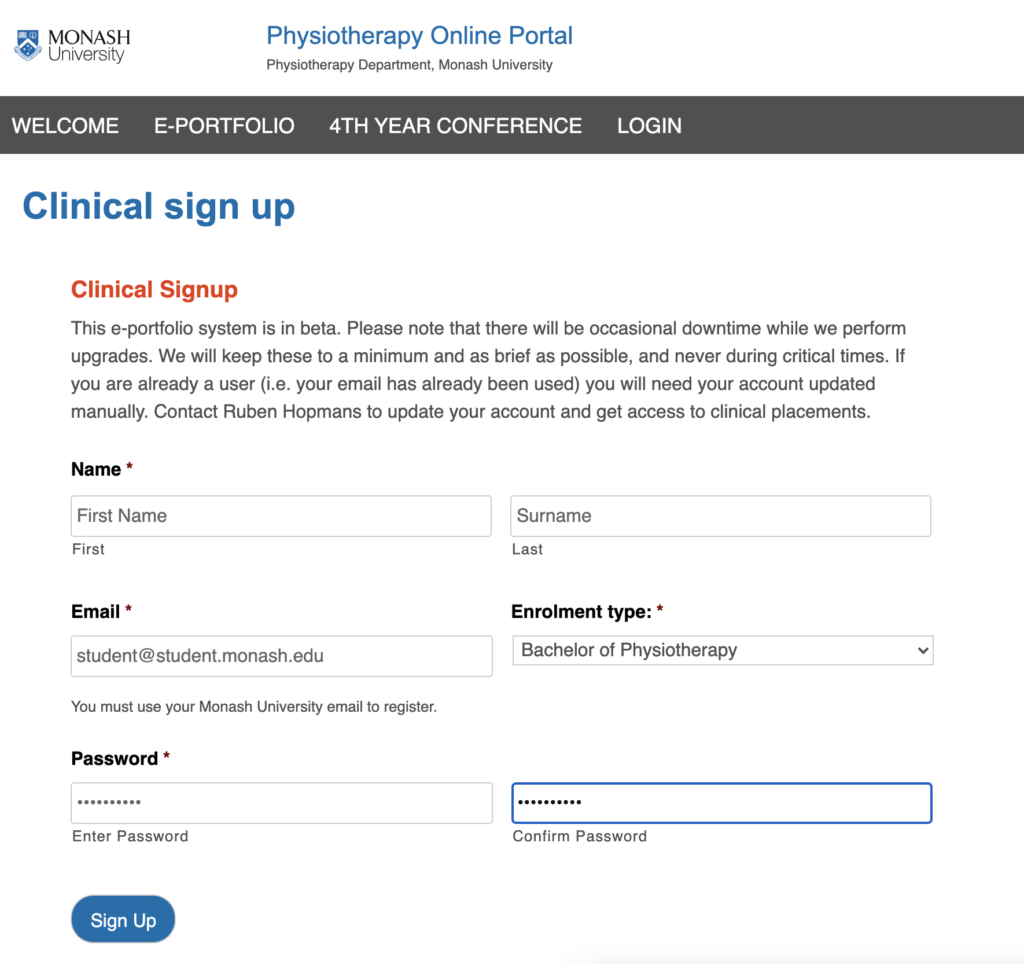
If you have any issues signing up or have made a mistake with the sign up process please contact Ruben Hopmans for technical support.
Clinical placement entry
Clinical entries are used to record the types of the patients you have seen, as well as recording your general experience of the placement. It serves to keep a log of all your placements for you to refer to later, as well as helping us to keep track of your experiences so we can best align you in future placements. These reports are intended to filled out over time, and you can save you progress as often as you like. Remember to create a new report for each clinical placement and to submit the report once it’s completed.
To start a new entry click NEW ENTRY in the menu.
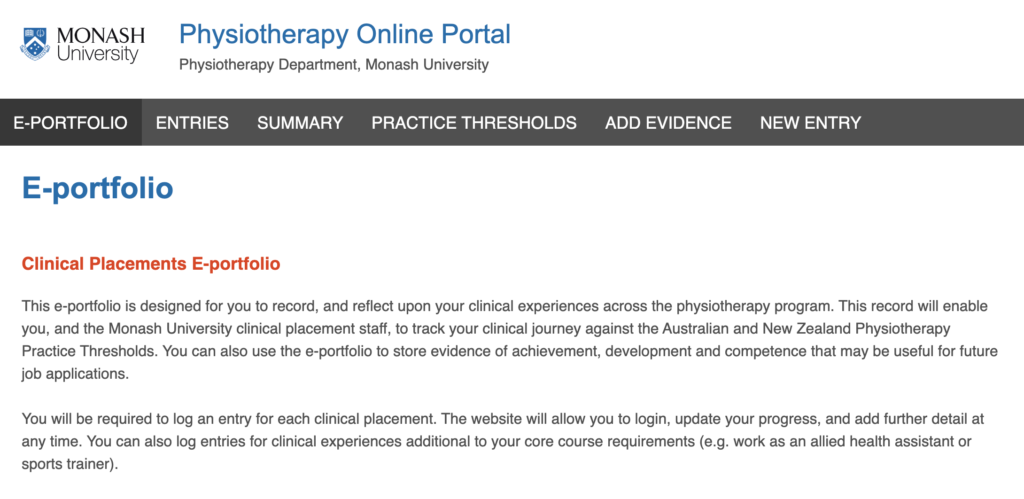
With each new entry you will need to set the subject code, date of the placement and location of the placement.
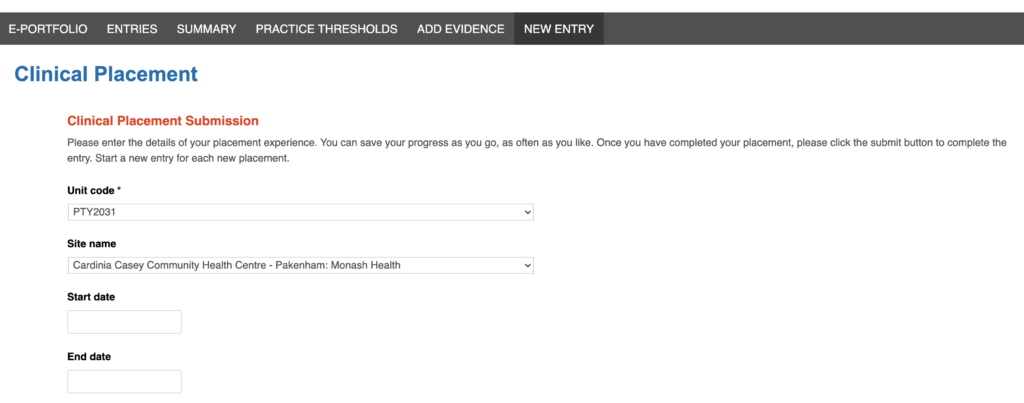
Fill out any details you can, you can save it as you go and fill out more later.
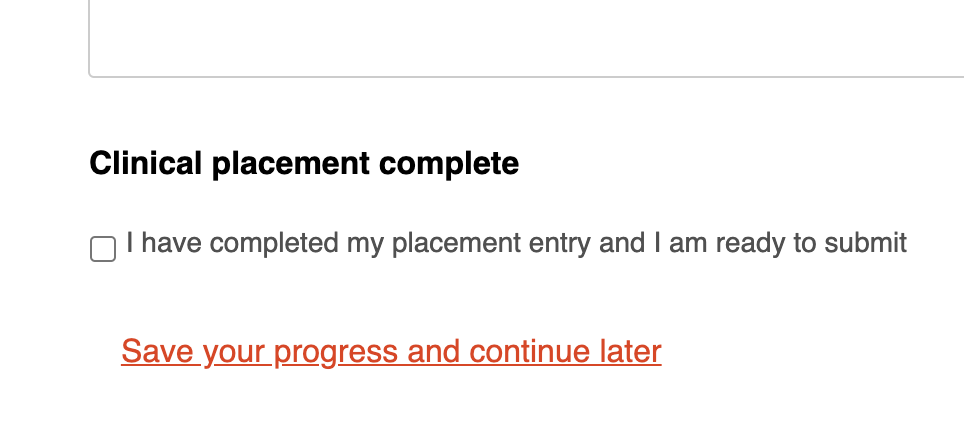
When you save progress, you can have the link emailed to you, but note that it will also be provided in the ENTRIES section of the website. Emailing is this is purely optional. We also have access to all of this information so if you are ever stuck please contact us.
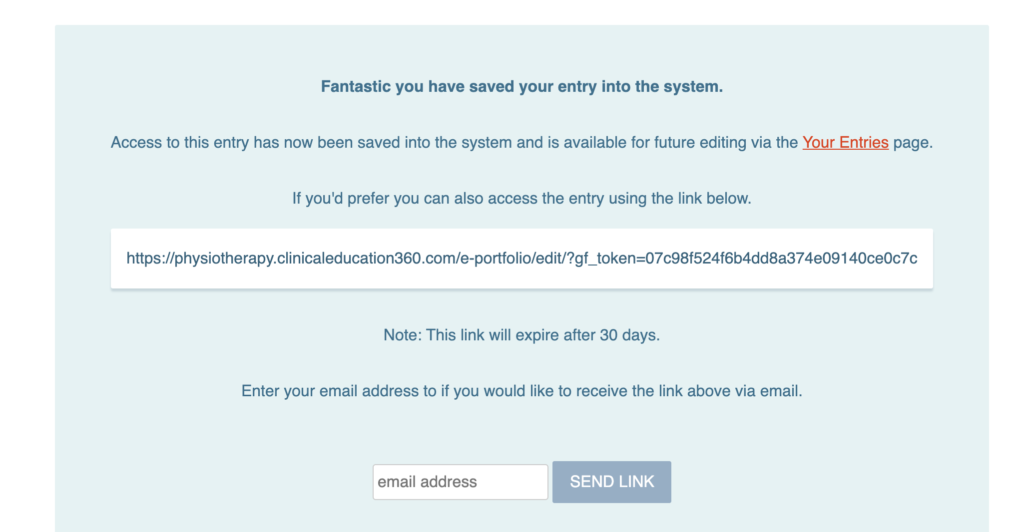
Once you have completed the form check the box that the report is complete, and then once the button appears, click submit. Note that this finalises the form and it will no longer be editable after this. We can make manual edits if you really need this, but it’s preferable for you to double check your form before submitting.
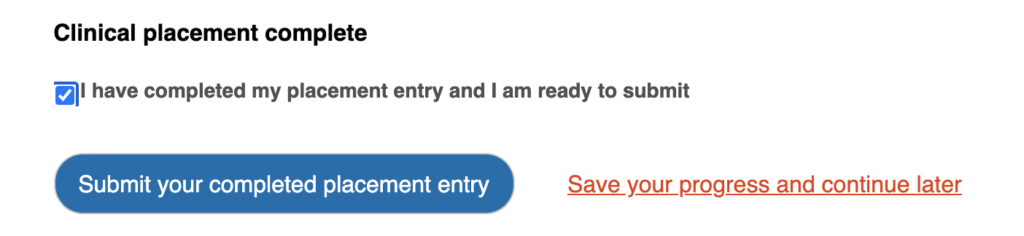
If you already have a placement entry active it will prompt you before starting a new one. You can choose to ignore this as you wish.
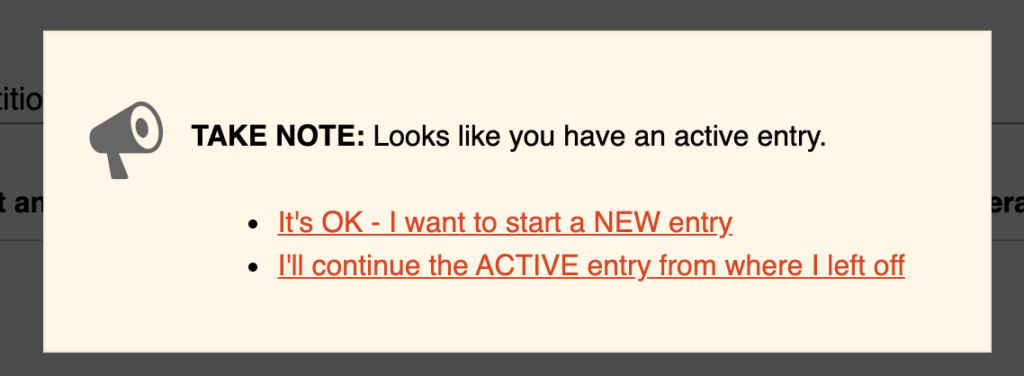
Editing a clinical placement entry
You can access the entry at anytime via the link shown on the save page. This can be emailed to you. However the easiest way to access the link is via the your ENTIRES page. On the your ENTRIES page will be a list of all your placement entries so far. Find the entry and click ‘Edit’
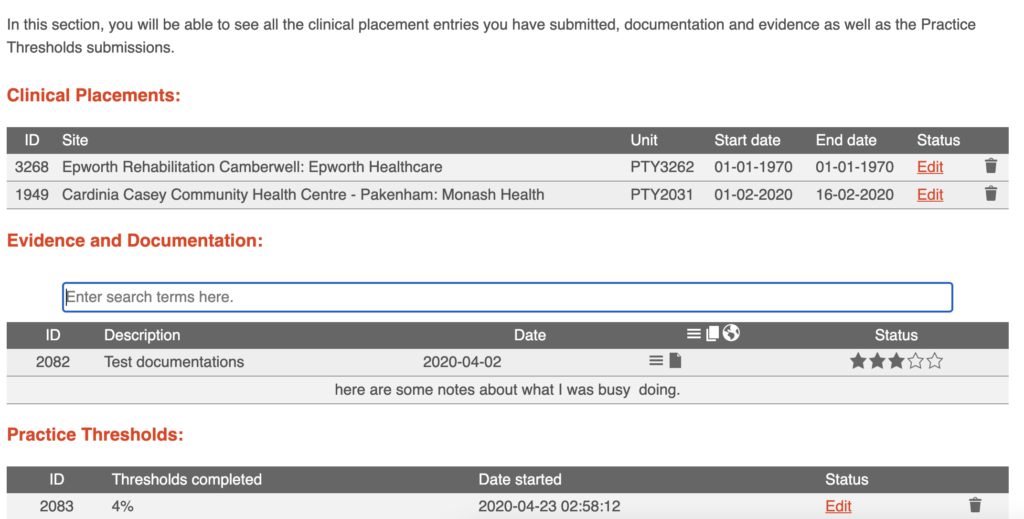
Alternatively you may find that if you try to create a new entry you will be prompted that another already exists and you may opt to continue with this partially finished entry by clicking the “I’ll continue” link.
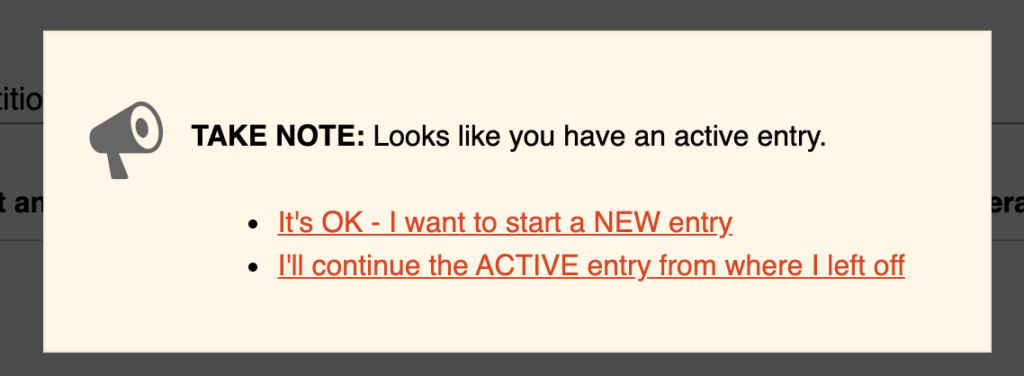
Practice thresholds
With each new placement you should complete a practice thresholds statement. You do not need to fill every field but rather fill the relevant fields based on your experience. It is very likely that some thresholds won’t even be experienced until year 4 placements. As you fill these out you will begin to create a summary statement of how you have met each of the thresholds and at which location/placement. You can review all your thresholds via the link in the YOUR ENTRIES page. This will also give you an indication about how many thresholds were met in each placement by the % under Thresholds completed column.

To start a new threshold statement you can click the PRACTICE THRESHOLDS page.
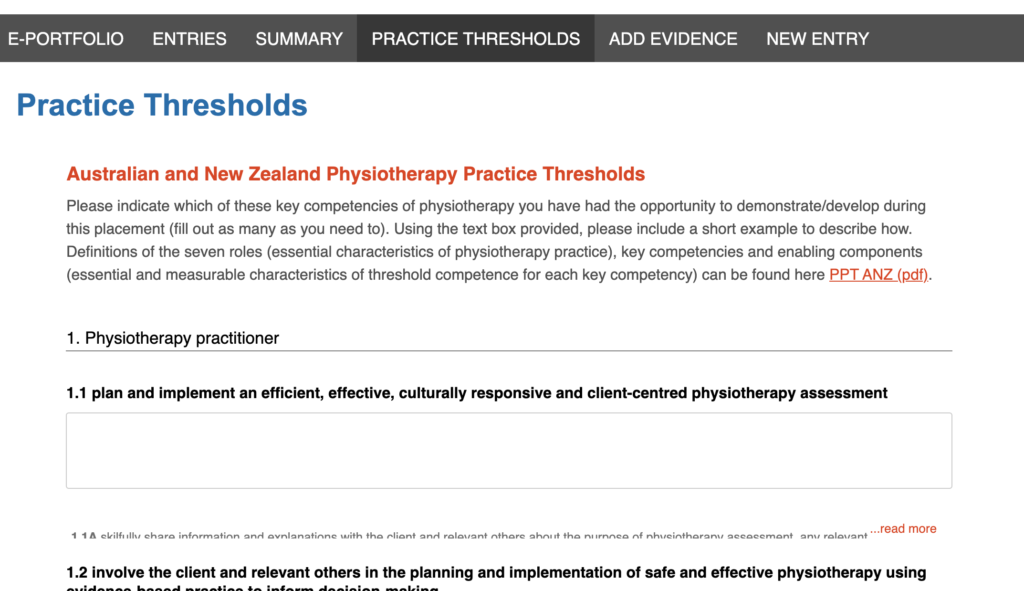
To understand what is expected for each threshold rollover the read more text to expand it.
Again you can save as often as you like. When you are ready to submit it, choose the location of the placement and click submit.
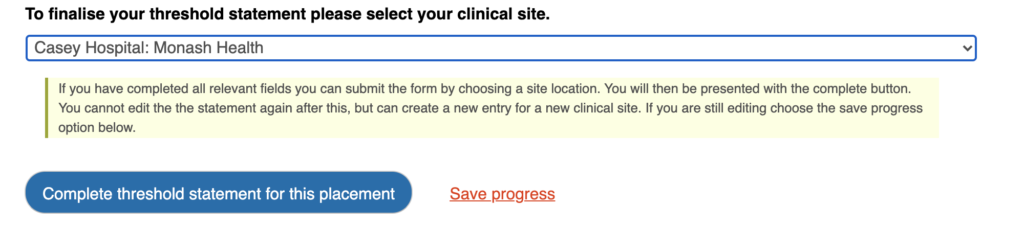
If you have an active entry open it will prompt you before you start a new one.
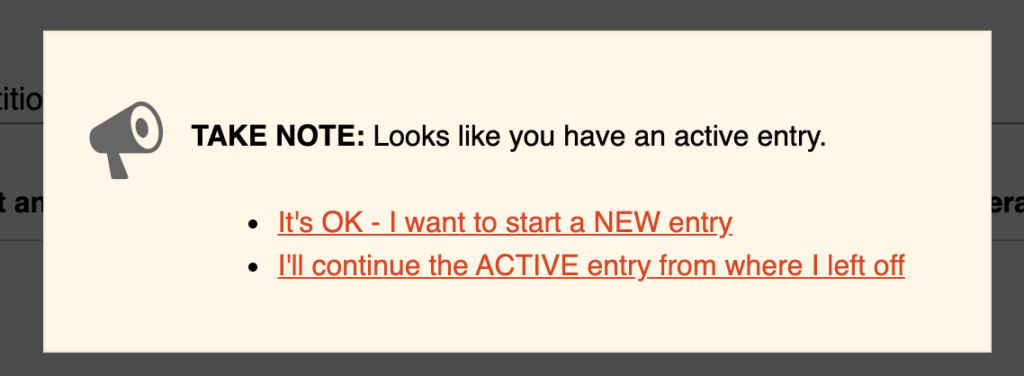
Review a summary of your thresholds
When you review the summary it will load all you comments under each threshold with a location and threshold entry reference ID. It is likely that this page will become quite a long page, but this will have all your comments in one place. To save it as a PDF, choose print from the browser menu and select PDF as the printer to export it as a pdf file.
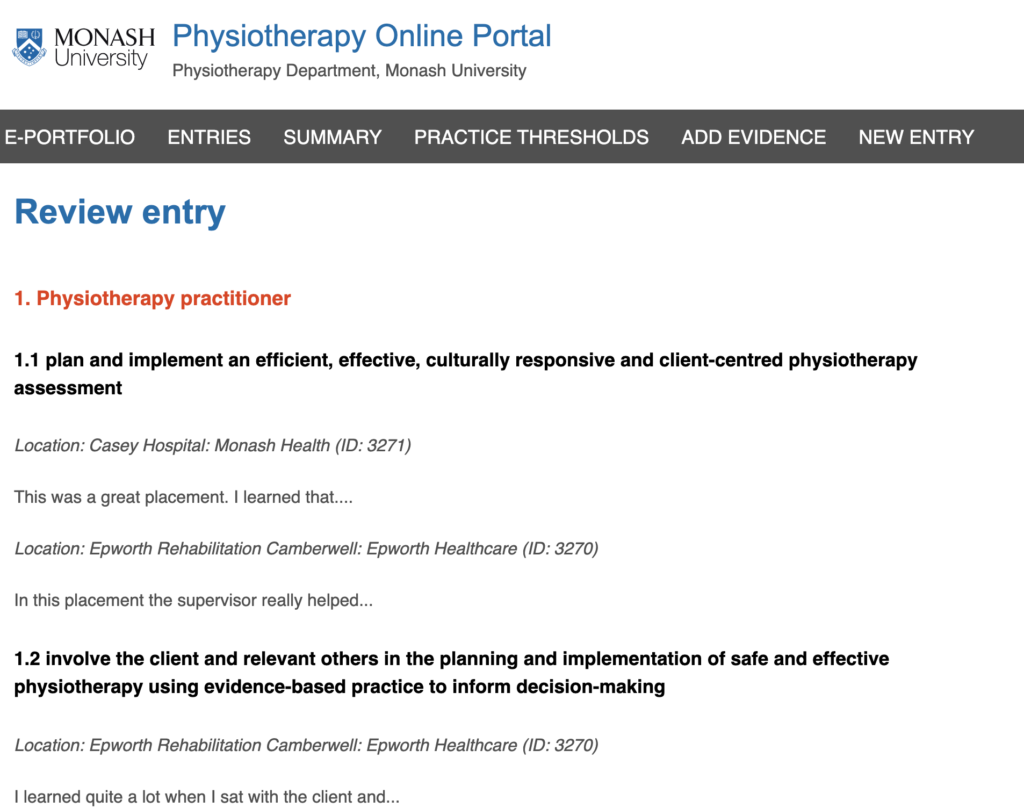
Adding evidence
You can add evidence for a range extra activities. This section is most useful for you to keep a record of any documentation, notes, websites or attachments related to clinical experiences. Store any evidence that might support your clinical learning and achievements, identification of future learning needs, and preparation for job applications.
Examples may include:
- learning needs forms
- APPs and written feedback
- written reflections
- evidence of participation in experiential employment and volunteer activities
- evidence of lecture/course/conference attendance
- certificates and awards.
You can add messages/notes directly in the form or add attachments/links as needed.
You can organise this information any way you like, but it is recommended that you title each entry in a meaningful way so that you can find it later. You can enter up 144 characters and there is a search function on the ENTRIES page to quickly find documentation once the list gets long.
To start a new piece of evidence, simple click ADD EVIDENCE, and fill out the form. If relevant, add a location and date. You can then add links, documents, images and any notes.
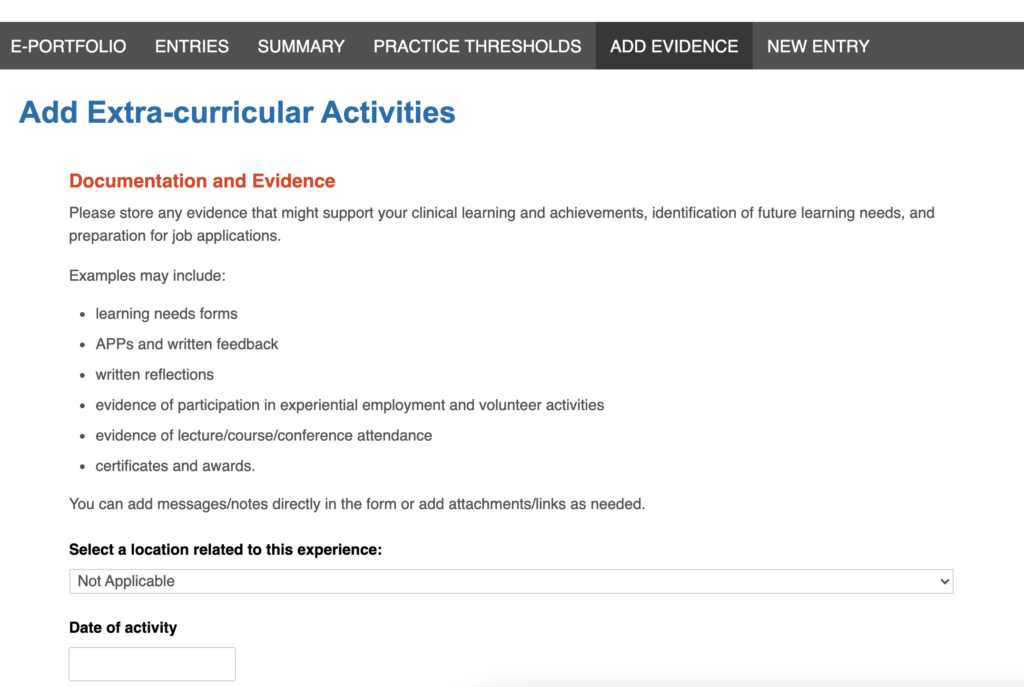
You can also add your own notes if you would like to keep a record an activity where there is no documentation involved. Notes can also be used as quick reference to summarise what is in any attachments.
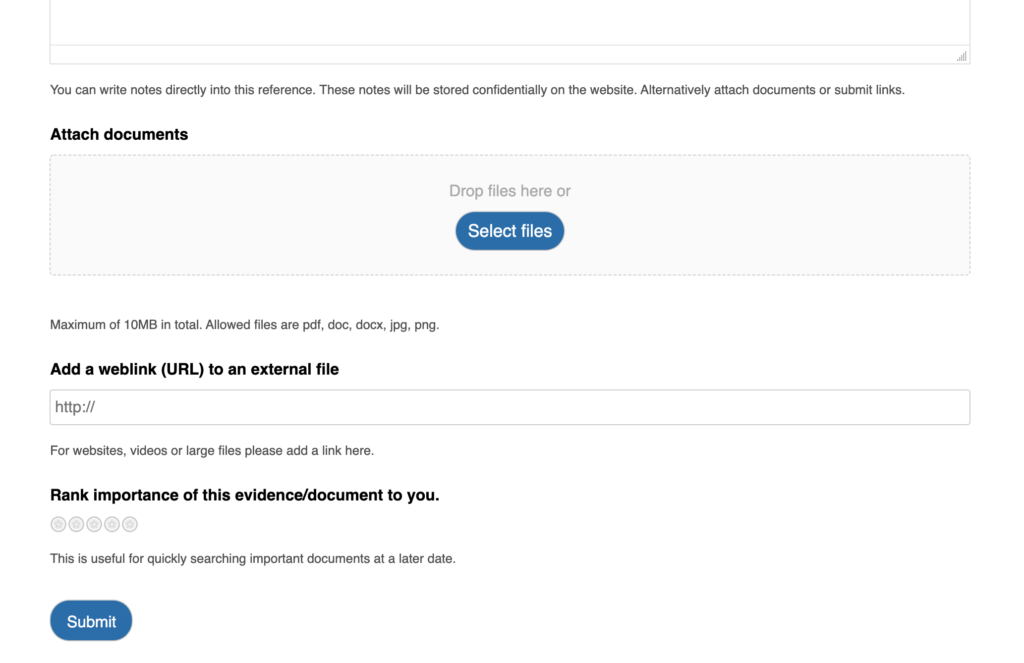
Once completed give it a star rating for the level of importance to you, this is just a quick way for you to identify crucial items in your list.
Entries Page
The entry page is like a dashboard of your completed and currently active reports, thresholds and evidence. You can review, edit, trash or reinstate reports from here (the trashing feature is reversible).
Clinical placements
The first section will list all your placement entires by ID, site, unit code and dates. You can edit a report by clicking the edit link, review a report using the review link and trash a report by clicking the trash-can icon.
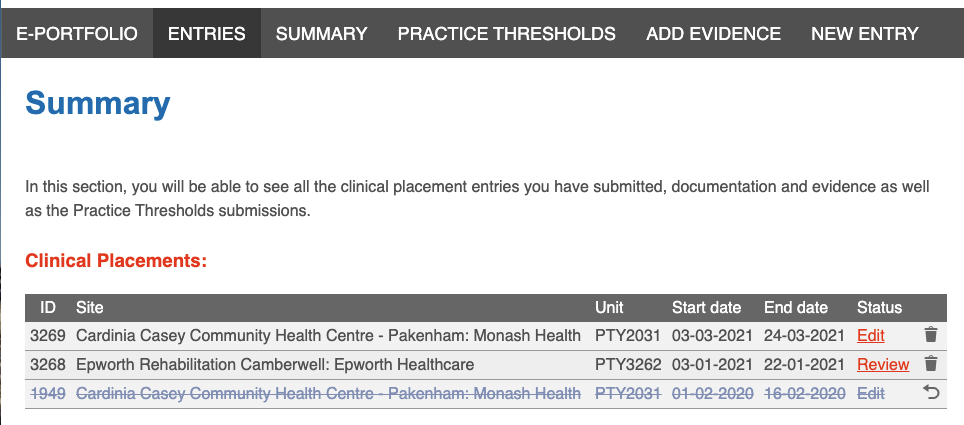
Trashing a report removes it from your summary pages and Monash educators won’t see it when looking at general reports. Note that the file is not permanently deleted, but archived so is always accessible in the system. You can reverse this action by click the reinstate icon (anti-clockwise arrow)
Evidence and documentation
You can also review your uploaded evidence in the second panel. Each item is listed here and searching in the input field above the table will reduce the number of rows. To review the notes, attachments or links you can click the corresponding icon. You can have one, two or all three icons in an evidence row.
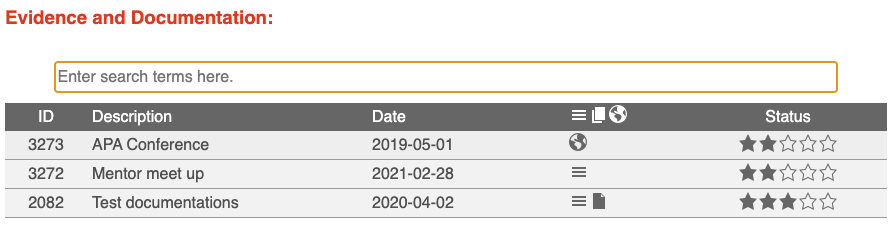
Practice thresholds
The practice thresholds are listed in the third section. You can see the entry ID, thresholds completed percentage, date, edit/review and status. The percentage completed refers to how many thresholds where addressed in that placement report. It is unlikely to ever be 100% the best way to see if you have addressed all areas is the click the ‘Review summary of threshold submissions’ link.
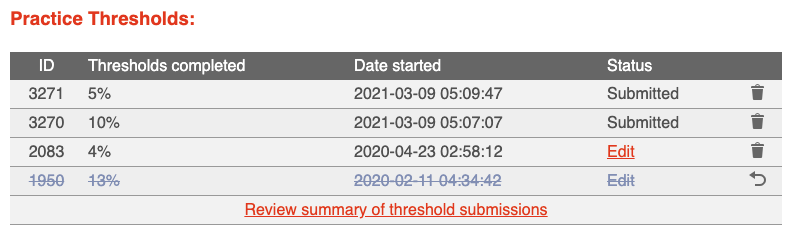
When reviewing the summary of the thresholds you will see each submissions you have made for each threshold, grouped by threshold. Each statement will list the location of the experience for your reference, including the id related to the original threshold statement.
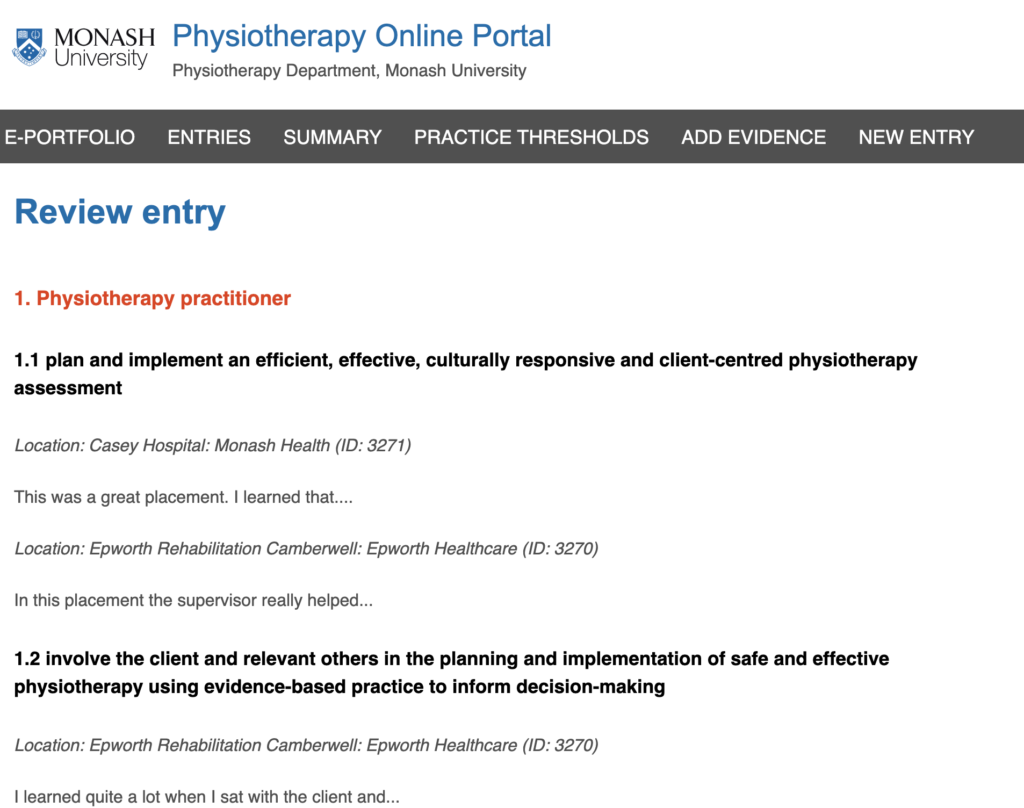
Summary page
The summary page is a graphical summary of all the clinical placements. Its purpose is to give you an overview of your experiences. There are a number of graphs and tables that highlight the types of patients seen, areas of the patient journey and more. Use this as a guide to understanding your experiences so far, it can help with identifying learning needs and what learning areas you might seek out in future placements.